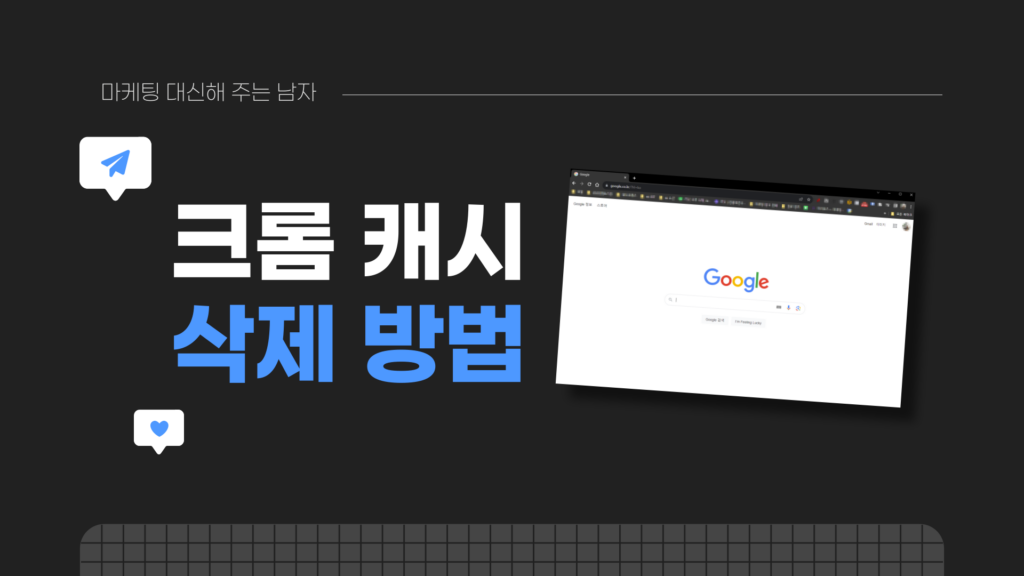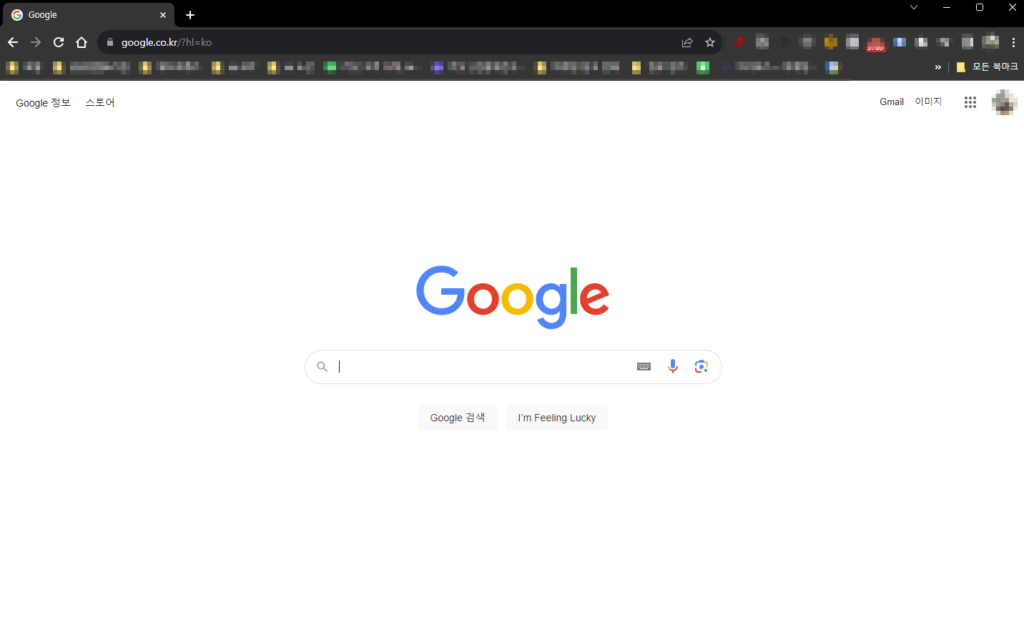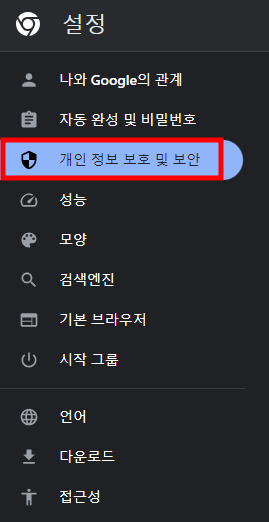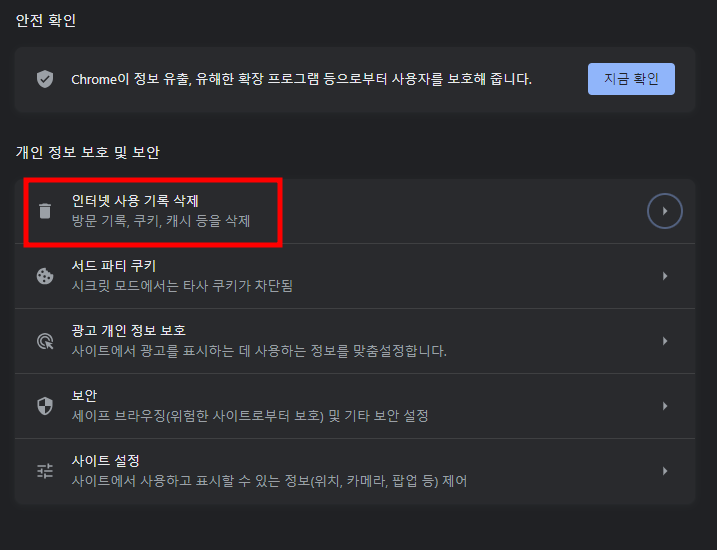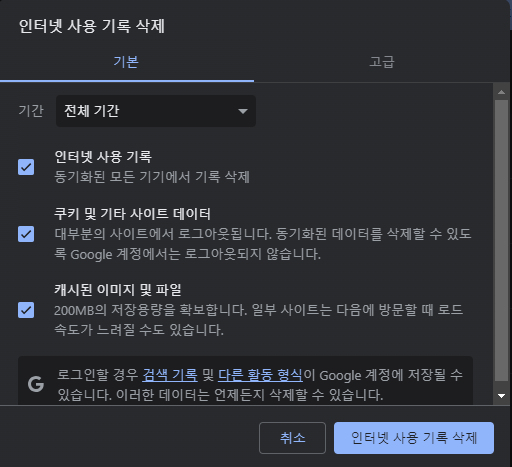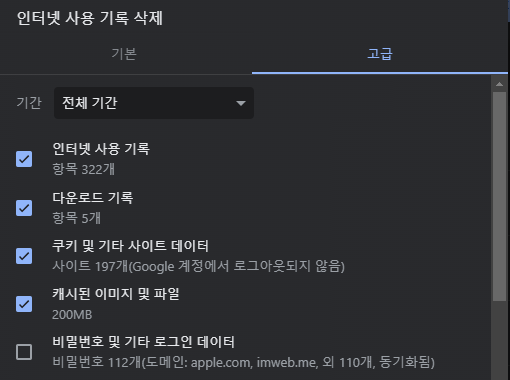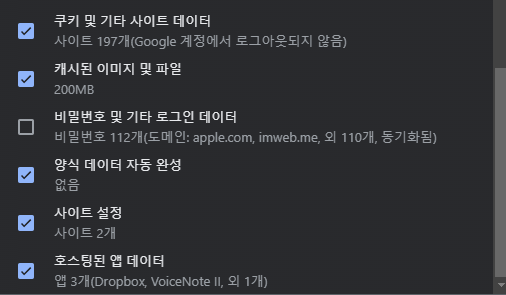인터넷을 자주 사용하다 보면 크롬 브라우저의 캐시를 지워야 할 경우가 많이 있습니다.
크롬 캐시 삭제 방법은 간단합니다. 순서대로 알려드리니 따라하세요.
주의 : 웹사이트에 저장된 임시 파일과 데이터가 제거 됩니다. 로그인 정보도 삭제 됩니다.
1. 구글 크롬을 엽니다.
- 컴퓨터에서 크롬 브라우저를 실행하세요.

2. 설정 메뉴에 들어갑니다.
- 브라우저 창 오른쪽 상단에 있는 세개의 수직점을 클릭하세요. 그러면 드롭다운 메뉴가 나옵니다.
3. “인터넷 사용 기록 삭제”를 선택하세요.
- 외쪽 메뉴의 “개인 정보 보호 및 보안”을 클릭합니다.
- 오른쪽 하위메뉴인 인터넷 사용 기록 삭제를 클릭합니다.
4. 인터넷 사용 기록 삭제 범위 선택
-
- 기본
– 인터넷 사용 기록 : 동기화된 모든 기기에서 기록 삭제
– 쿠키 및 기타 사이트 데이터 : 대부분의 사이트에서 로그아웃됩니다.
동기화된 데이터를 삭제할 수 있도록 Google 계정에서는 로그아웃되지 않습니다.
– 캐시된 이미지 및 파일 : 200MB의 저장용량을 확보합니다.
일부 사이트는 다음에 방문할 때 로드 속도가 느려질 수도 있습니다.
- 고급
– 인터넷 사용 기록 : 항목 000개
– 다운로드 기록 : 항목 0개
– 쿠키 및 기타 사이트 데이터 :사이트 000개(Google 계정에서 로그아웃되지 않음)
– 캐시된 이미지 및 파일 : 000MB
– 비밀번호 및 기타 로그인 데이터 : 비밀번호 000개(도메인: apple.com, imweb.me, 외 110개, 동기화됨)
– 양식 데이터 자동 완성 : 없음
– 사이트 설정 : 사이트 0개
– 호스팅된 앱 데이터 : 앱 0개(Dropbox, VoiceNote II 외 1개
- 기본
크롬 캐시 삭제 방법을 알려 드렸는데요. 저는 위 고급탭에서 비밀번호 및 기타 로그인 데이터는 체크를 삭제하고 진행합니다.
그래야 로그인 정보(비밀 번호 등)는 제외하고 삭제할 수 있습니다.